
ル パレット・作図ウイン
ドウ、 中央左側のウインド
ウはヘルプウインドウです。
ツールパレットのボタンを選
択し、作図ウインドウ上に作
図します。
ヘルプウインドウは、ツール
パレット左のヘルプウインド
ウ表示ボタンにより表示され
ます。
作図例

|
上から、メニュバー・ツー ル パレット・作図ウイン ドウ、 中央左側のウインド ウはヘルプウインドウです。 ツールパレットのボタンを選 択し、作図ウインドウ上に作 図します。 ヘルプウインドウは、ツール パレット左のヘルプウインド ウ表示ボタンにより表示され ます。 作図例 |
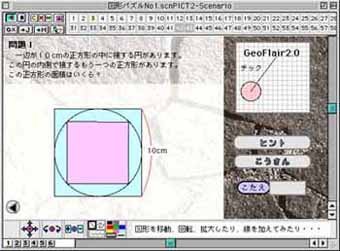
|
シナリオ作成ウインドウ ツールパレットおよびウイン ドウ上部のシナリオツールボ ックスにより、各キーフレー ムのオブジェクトの入力、編 集、設定を行います。 シナリオ作成例 |
 もどる
もどる
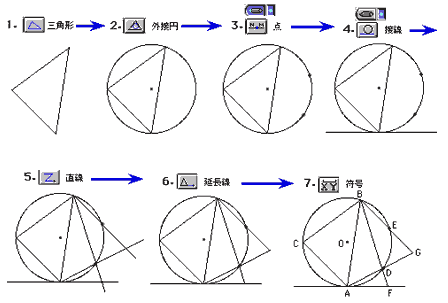
 先頭にもどる
先頭にもどる
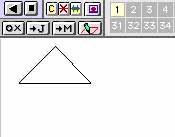
|
(1)ツールパレットのシナリオ作成ボタンを押しシナリオ 作成ウインドウを表示させる。 (2)シナリオツールボックスのキーフレーム1を選択 (3)ツールパレットより三角形を選択し、作図する。 |
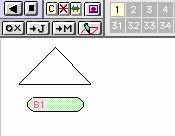
|
(4)シナリオツールボックスのジャンプ設定を選択、 ダイアログの「ボタンクリック」で、ボタンを作 成、ジャンプ先フレームを2に設定する。 (5)シナリオツールボックスのアニメーション1設定 を選択、ダイアログよりアニメパターンを1(等 速)、アニメーション時間を30(3秒)に設定 (6)三角形をフレーム2にコピーする。 (shiftキーを押しながらシナリオツールボックス のキーフレーム2を選択するとコピーされます) |
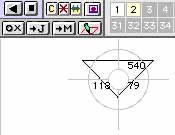
|
(7)ツールパレットの移動・回転を選択し、三角形を右 に移動、右回りに540度回転する。 以上でシナリオは完成。 シナリオの実行は、シナリオツールボックスのプレイボ タンまたはツールパレットのシナリオ実行ボタン(別ウ インドウ)で行う事ができます。 |
 先頭にもどる
先頭にもどる
 もどる
もどる