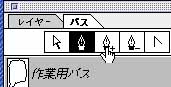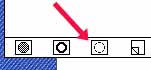だいたいの機能は選択範囲の仕方の違いだけです
まえがき
この章では、「選択範囲の方法」を各種説明します。みなさんが
なんだろうと思われているものが、すべて実は「選択範囲の方法」
の一つだったということがわかるでしょう。
1.なげなわツール
左図の矢印で示したものが「なげなわツール」で
す。これはツールパレットの一番上にあります。
これは自分がマウスを動かし、フリーハンドで
選択範囲を決定していくツールです。ドラック
した状態で選択範囲を決めていくのですが、一度
でも離すと変な風に選択されてしまいますので、
なるべく、始点と終点を同じに持っていきましょう。
 左図が今まさになげなわツールを使ってい
左図が今まさになげなわツールを使ってい
る状態です。ドラックしている時は線で表
示されます。マウスから手を離すと点線で
表示されます。まずは実際に使ってみて下
さい。3、4回使うと上記のお話がスムーズ
に理解できるでしょう。
 すべてを囲むと図のようになります。なげなわツールの
すべてを囲むと図のようになります。なげなわツールの
使い方として、まず図の様におおざっぱに囲み、それから
その範囲を狭めていく方法がかなり有効と思われます。
選択範囲を削るには「アップルキー」を押しながら、なげ
なわツールを使うと削除になり、逆に「Shiftキー」
を押しながらだと選択範囲の追加になります。この2つの
キーを使えば、かなり自分の納得のいく選択範囲を得るこ
とができるでしょう。
2. クイックマスク

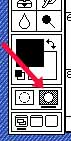

左図のように点線で囲まれた選択範囲があり、これに中央図の矢印で示された
アイコンをクリックすると、右図のようになる。簡単にいえば、この赤色を使
ったものが「クイックマスク」である。つまり、選択範囲外が赤色で示される
のである。つまり、赤色で塗りつぶす=選択範囲を狭める。となるわけである
。クイックマスクのアイコンをクリックすると描画色、背景色が白黒になる。
黒色が赤に相当し、白色が透明に相当する。なげなわツールがものを囲むと
いう感覚なのに対して、クイックマスクはブラシを使用し、絵を描く感覚で選
択範囲を決定することが出来るのである。
3.自動選択ツール
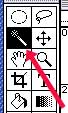 自動選択ツールが初めてフォトショップを使われる方にとって
自動選択ツールが初めてフォトショップを使われる方にとって
一番難解に思われるものの一つでしょう。しかし、使い慣れる
と、こんなに使い勝手の良いものはないでしょう。ぜひ憶えて
ください。このアイコンをダブルクリックするとオプションパ
レットが現れます。その中の「選択する色の範囲」を設定する
事により、思い通りの選択範囲を得られるでしょう。その数値
が255だとすべての範囲になり、1であると本当に1色を選択
する事になる。自動選択ツールを選び、ある点をクリックする
とそのクリックした所の色からの色の変化が「選択する色の範囲」の数値に
なります。これも「SHIFTキー」や「アップルキー」を押しながら、使うと
選択範囲を加えたり、削除したりすることが出来ます。
4.パス
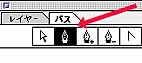 この矢印で示されたものが「パスツール」である
この矢印で示されたものが「パスツール」である
このアイコンをクリックし、自分の選択したい画像
を囲むように何点もクリックしていきます。始点か
ら始め囲んだ後で終点を始点と同点にする。

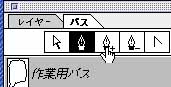
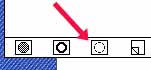
左図が実際にパスを使っている図で、中央図が囲み終わると、「作業用パス」
というのがパスパレットに現れます。そしてその作業パスをダブルクリック
するとパスの保存が出来ます。また右図の矢印で示されたアイコンをクリック
すると選択範囲が点線で表されます。
パスとは、クイックマスクが境界線にぼけを含んだ選択範囲を決定出来るの
に対し、ぼけ無しの選択範囲を設定できます。


 左図が今まさになげなわツールを使ってい
左図が今まさになげなわツールを使ってい すべてを囲むと図のようになります。なげなわツールの
すべてを囲むと図のようになります。なげなわツールの
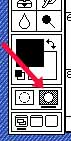

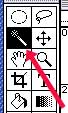 自動選択ツールが初めてフォトショップを使われる方にとって
自動選択ツールが初めてフォトショップを使われる方にとって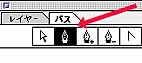 この矢印で示されたものが「パスツール」である
この矢印で示されたものが「パスツール」である