2.二枚の写真を合成したい。
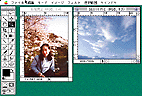 図のように、人物の写真と空の写真を合成したいとする。この場合では空の写真の上に人物を重ねることにし、図のように二つの画像をデスクトップに並べて開く
図のように、人物の写真と空の写真を合成したいとする。この場合では空の写真の上に人物を重ねることにし、図のように二つの画像をデスクトップに並べて開く
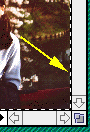 図のように人物の写真全部を「選択」する。「すべてを選択」をするには、command
keyと[A」を押す。すると図のように画像の周りが点線で囲まれる。Photoshopではこの点線は、その点線で囲まれた部分を選んで(選択)いることを意味しています。
図のように人物の写真全部を「選択」する。「すべてを選択」をするには、command
keyと[A」を押す。すると図のように画像の周りが点線で囲まれる。Photoshopではこの点線は、その点線で囲まれた部分を選んで(選択)いることを意味しています。
 そして、移動ツール(矢印がばってんになっているマーク)を選択し、ドラック(マウスを押したままの状態のこと)しながら隣の雲の画像に持っていってマウスを放す。すると図のように空の真ん中に人物の画像が点線で囲まれて出現するはずである。この状態のまま次のステップに進みます。
そして、移動ツール(矢印がばってんになっているマーク)を選択し、ドラック(マウスを押したままの状態のこと)しながら隣の雲の画像に持っていってマウスを放す。すると図のように空の真ん中に人物の画像が点線で囲まれて出現するはずである。この状態のまま次のステップに進みます。
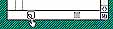 今の状態は二枚の紙を重ねている状態と一緒です。ここで画像の一部でもクリックしてしまうと人物の画像は空の画像に張り付いて一つの画像になってしまいます。そうなるともう取り返しがつかないので、「ウインドウ」-「パレット」-「レイヤーの表示」でレイヤーのパレットを表示させ、図にあるようにその下の「ページがめくれたようなアイコン」をクリックします。
今の状態は二枚の紙を重ねている状態と一緒です。ここで画像の一部でもクリックしてしまうと人物の画像は空の画像に張り付いて一つの画像になってしまいます。そうなるともう取り返しがつかないので、「ウインドウ」-「パレット」-「レイヤーの表示」でレイヤーのパレットを表示させ、図にあるようにその下の「ページがめくれたようなアイコン」をクリックします。
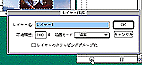 すると図のようなボックスが出るはずです。そこでレイヤー名を自分で決め、たとえばこの場合だと「人物」などと決め、「ok」をクリックします。
すると図のようなボックスが出るはずです。そこでレイヤー名を自分で決め、たとえばこの場合だと「人物」などと決め、「ok」をクリックします。
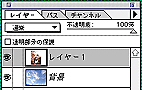 すると図のようになるはずである。この状態は先ほどいったように2枚の紙を重ねた状態であり、ということはいらないときはすぐにその画像を取り除くことが出来ます。取り除くには図の右上の三角マークをクリックするとレイヤーの削除という項目があるのでそこで行えます。
すると図のようになるはずである。この状態は先ほどいったように2枚の紙を重ねた状態であり、ということはいらないときはすぐにその画像を取り除くことが出来ます。取り除くには図の右上の三角マークをクリックするとレイヤーの削除という項目があるのでそこで行えます。
注意点:みなさんがこの作業をされる上で起こりうるトラブルシューティングとしては、
Q1.一つの画像をもう一つの画像の方に持っていってドラック&ドロップをしたが、下地となる画像が重ねた画像になってしまった。
A:たとえば上の例で行くと、空の画像が人物の画像ですべて埋め尽くされてしまったという状況でしょう。しかしこれは見かけ上の問題で、実際は重ねた画像(人物)が下地となる画像(空)より画像サイズが大きかったということだけで、あせることはありません。落ちついてまずは上記のようにもう一つのレイヤーを作りましょう。また、その場合は画像の大きさを変える必要があるでしょう。
Q2.画像を重ねたら、思っていた以上に大きくなったり、小さくなったりして合成されてしまった。
A:これは二枚の解像度が違うからです。見た目の大きさが1:1の関係になっていても、解像度が違うと大きくなったり、小さくなったりしてしまうのです。重ねる画像の解像度にすべてが合わされてしまいます。
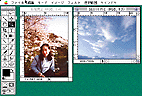 図のように、人物の写真と空の写真を合成したいとする。この場合では空の写真の上に人物を重ねることにし、図のように二つの画像をデスクトップに並べて開く
図のように、人物の写真と空の写真を合成したいとする。この場合では空の写真の上に人物を重ねることにし、図のように二つの画像をデスクトップに並べて開く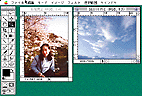 図のように、人物の写真と空の写真を合成したいとする。この場合では空の写真の上に人物を重ねることにし、図のように二つの画像をデスクトップに並べて開く
図のように、人物の写真と空の写真を合成したいとする。この場合では空の写真の上に人物を重ねることにし、図のように二つの画像をデスクトップに並べて開く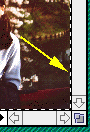 図のように人物の写真全部を「選択」する。「すべてを選択」をするには、command
keyと[A」を押す。すると図のように画像の周りが点線で囲まれる。Photoshopではこの点線は、その点線で囲まれた部分を選んで(選択)いることを意味しています。
図のように人物の写真全部を「選択」する。「すべてを選択」をするには、command
keyと[A」を押す。すると図のように画像の周りが点線で囲まれる。Photoshopではこの点線は、その点線で囲まれた部分を選んで(選択)いることを意味しています。 そして、移動ツール(矢印がばってんになっているマーク)を選択し、ドラック(マウスを押したままの状態のこと)しながら隣の雲の画像に持っていってマウスを放す。すると図のように空の真ん中に人物の画像が点線で囲まれて出現するはずである。この状態のまま次のステップに進みます。
そして、移動ツール(矢印がばってんになっているマーク)を選択し、ドラック(マウスを押したままの状態のこと)しながら隣の雲の画像に持っていってマウスを放す。すると図のように空の真ん中に人物の画像が点線で囲まれて出現するはずである。この状態のまま次のステップに進みます。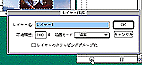 すると図のようなボックスが出るはずです。そこでレイヤー名を自分で決め、たとえばこの場合だと「人物」などと決め、「ok」をクリックします。
すると図のようなボックスが出るはずです。そこでレイヤー名を自分で決め、たとえばこの場合だと「人物」などと決め、「ok」をクリックします。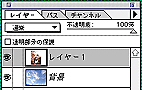 すると図のようになるはずである。この状態は先ほどいったように2枚の紙を重ねた状態であり、ということはいらないときはすぐにその画像を取り除くことが出来ます。取り除くには図の右上の三角マークをクリックするとレイヤーの削除という項目があるのでそこで行えます。
すると図のようになるはずである。この状態は先ほどいったように2枚の紙を重ねた状態であり、ということはいらないときはすぐにその画像を取り除くことが出来ます。取り除くには図の右上の三角マークをクリックするとレイヤーの削除という項目があるのでそこで行えます。