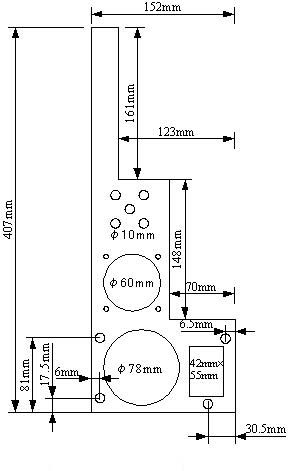| Topページ | コンセプト | 設計 | 製作 | 組み立て | 使用感 | 問い合わせ |
液晶ディスプレイにマッチしたウッドPCケース!
注)本ホームページを参考にして製作されたものに関して保証はできません。 自己責任において製作してください。
これまで、普通にパソコン屋で売っているケースを購入し、自作PCとして 使用してきました。今までのブラウン管ディスプレイでは、ディスプレイ自体の 奥行きが深かったのでPC全体が大きくて邪魔だと思いつつも、こんなもんだと 思って使っていました。しかし、最近は液晶ディスプレイが一般的になり、私も 最近液晶ディスプレイに買い換えました。すると、ブラウン管に比べて極端に 奥行きの浅い液晶ディスプレイに今のPCケースがとても前に出っ張るように なり、非常に不便を感じるようになってきました。また、今までのPCケースでは PCIボードのI/O部分がケース後部の下側になり、PCを設置したままでのケーブル の接続は極めてやりにくいです。 また、メーカー製の液晶ディスプレイ一体型のPCは、CD等の取り出しが 横方向に飛び出る形になっており、PCの横に本等の物が非常に置きにくい構造に なっています。 液晶ディスプレイになってディスプレイの形が激変したのに、PCケースの 構造や大きさはまったく変化なく、メーカー製PCも版で押したようにみな同じ 形です。最近出ているベアボーンPCというのも、結局奥行きは大変深いものに なっており、妙に邪魔な構造となっています。 結局使いやすくて、邪魔にならないPCケースというものは世の中に 存在しないため、自分で作ってしまうことにしました。どうせ作るなら オリジナリティのあるいいものにしたいということで、木製の家具調で、 家の中においてもしっくりくるようなケースを作ることにしました。 今までの不満を解消するケースということで、以下の10項目を満たすことを 基本コンセプトとしました。
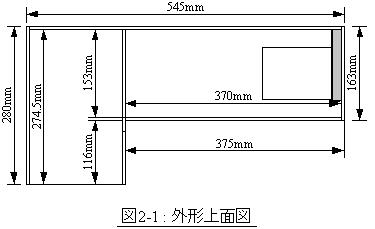 前節で述べたとおり、L字型のケースの、外形を検討します。
まず、液晶ディスプレイですが、家庭での通常使用を考えて、17インチの
ものに合う大きさを基本とします。各メーカーからいろいろなタイプのものが
売り出されていますが、どのメーカーのディスプレイにも適合できるようにと
考えると、一番大きな17インチディスプレイに合う大きさにしなければなり
ません。いくつかのメーカーの外形仕様を調べてみたのですが、一番大きい
(場所を取る)のはSONY製の物でちょうど私が使っているもののようです。
従って、SONYのSDM-HS73Pをベースに検討します。
前節で述べたとおり、L字型のケースの、外形を検討します。
まず、液晶ディスプレイですが、家庭での通常使用を考えて、17インチの
ものに合う大きさを基本とします。各メーカーからいろいろなタイプのものが
売り出されていますが、どのメーカーのディスプレイにも適合できるようにと
考えると、一番大きな17インチディスプレイに合う大きさにしなければなり
ません。いくつかのメーカーの外形仕様を調べてみたのですが、一番大きい
(場所を取る)のはSONY製の物でちょうど私が使っているもののようです。
従って、SONYのSDM-HS73Pをベースに検討します。まず、5インチドライブの最前面とディスプレイの表示面がフラット(つらいち) になるようにします。いくつかの機種の液晶本体の奥行きを調べ、 だいたい110mm程度あれば液晶本体が収まることがわかりました。次にドライブ の大きさ、PCIボードの大きさ、ATX電源の実際の大きさをはかり、本体内部の 寸法を割り出しました。PCの寸法はほとんどがインチベースなので、 ミリメートルでは中途半端なサイズになってしまいますが仕方ありません。 結果として、L字の外形は図1-2:上面図のような寸法に決定しました。 次に、高さ、横方向の外形ですが、マザーボード、HDD(5インチ)、電源の 配置を検討します。通常のPCでは、電源が上、その下にマザーボード、前面に HDDが配置されます。排気ファンによる法熱効果を考えるとそれが一番いいのかも 知れませんが、その配置ではPCIボードのI/O部がケース下側にきて使いにくい ことと、重い電源が上にきてケースの重心が高くなり、不安定になって しまいます。そこで今回は、HDD、電源の重いものを下に配置し、マザーボード等 の軽いものを上に配置することにしました。放熱に関しては、対流を利用した 排気ではなく、ファンを利用し、ケース内部の空気を攪拌して内部全体の温度を 均一にし、電源部のところで排気して熱を逃がすようにします。 最後にドライブベイの部分ですが、下側にマニュアル等を入れるか、PC用の スピーカーがすっぽり納まる形が基本です。現在私の使用しているONKYOの 小型スピーカーD-032AXが入ることを基本に実寸計測して検討しました。 これで全体の概要は決定しました。残るは家具調木製ケースということで、 どんな木材を使用するかです。1枚板やランバーコア材では板に厚さが必要です ので、使用できるのは合板しかありません。ラワン合板は目が粗く出来上がりが あまりよくなさそうなので、薄くてきれいに見える木材ということで、5.5mm厚の シナ合板を使用することにしました。 以上のような配置の検討結果、マザーボード、電源、HDDの実寸計測から 図2-2のような外形に決定しました。なお、ケース右側のI/O部は70mm程度の カバーをつけてごちゃごちゃの配線が見えないようにします。 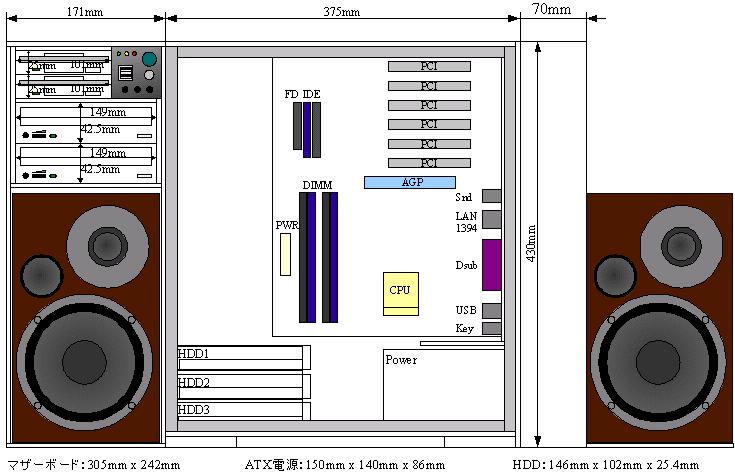 図2−2:PCケース正面図外形
 ケース強度、製作のしやすさ、スピーカーの納まる寸法等をいろいろ検討
した結果、ドライブベイはドライブを収める部分と外側のPCケースとの2重構造と
します。収納容量は最低限の容量として、5インチドライブ2機、
3.5インチドライブ2機および電源SW、HDDアクセスランプ等のパネルを入れる
大きさとします。DVDドライブ+α、FDDとCFやメモリースティック等の
メディアカードアクセスドライブが装着できるというのが基本です。
ドライブは基本的にインチ単位ですので、ミリ単位では中途半端な
サイズになってしまいますがそこはいたしかたありません。
ケース強度、製作のしやすさ、スピーカーの納まる寸法等をいろいろ検討
した結果、ドライブベイはドライブを収める部分と外側のPCケースとの2重構造と
します。収納容量は最低限の容量として、5インチドライブ2機、
3.5インチドライブ2機および電源SW、HDDアクセスランプ等のパネルを入れる
大きさとします。DVDドライブ+α、FDDとCFやメモリースティック等の
メディアカードアクセスドライブが装着できるというのが基本です。
ドライブは基本的にインチ単位ですので、ミリ単位では中途半端な
サイズになってしまいますがそこはいたしかたありません。各ドライブは縦にくっつけて装着し、ドライブとドライブの間はぴったり くっつく形になります。また、ドライブの固定は、横からのねじ止めになりますが、 2重構造の内側のケースにねじ止めし、外側のケースはねじを隠せるようにします。 通常のPCケースでは、5インチドライブをつけたりはずしたりする時にケースの いろんなパネルをはずさないとできない構造のものが多いのですが、今回のケースは ケースのパネルをはずさずにできます。 3.5インチドライブについては、ケースへのね時止めはドライブの片側(左側) だけで右側は図2-3のように内部のしきり板をつけるようにします。 片側のみのケースへの固定でも充分固定できます。 スイッチパネルは後述しますが、電源SW、リセットSW、電源LED、HDDアクセスLED、 その他用の予備LED、Audio ミニジャック3個程度を配置したもので、通常のPCケースの 電源SW関連を集約したものです。 以上のような検討結果から、上側に3.5インチドライブ2機とスイッチパネル、 下側に5インチドライブ2機のドライブベイとなり、2重構造の内側の設計は図2-4の ようになりました。外枠は、PCケースと同じ5.5mm厚のシナ合板で、3.5インチ ドライブと5インチドライブの間はシナ合板の仕切り板をつけます。3.5インチ ドライブとスイッチパネルの仕切り板は接着しません。3.5インチ側ドライブは、 3.5mmのネジ穴を設け、それに固定するだけで、ドライブ毎のレール等はありません。 5インチ側ドライブは、アルミのL字型フレーム(1mm厚、12mm×12mm)を それぞれのドライブのレールとして接着します。なお、アルミフレームはあらかじめ、 固定用のネジが通る部分に4〜5mm程度の穴を開けておきます。また、右上の内側角には 補強として同じくL字型のアルミフレームを接着します。底板はドライブベイの下の 収納ボックスとの仕切り板もかねるので、PCケースの大きさにあわせて274.5mmの 長さにします。 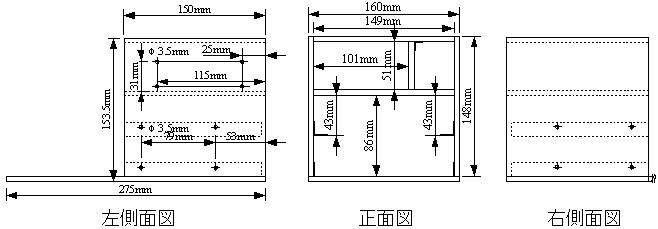 スイッチパネルの設計  ここでスイッチパネルを設計します。スイッチパネルは3.5インチドライブの
右側に配置し、以下の各パーツを取り付けます。各パーツは面積的にネジで止める
余裕がないので、AUDIOジャック以外は接着剤で止めるようにします。
ここでスイッチパネルを設計します。スイッチパネルは3.5インチドライブの
右側に配置し、以下の各パーツを取り付けます。各パーツは面積的にネジで止める
余裕がないので、AUDIOジャック以外は接着剤で止めるようにします。
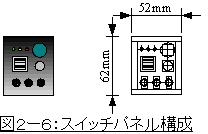
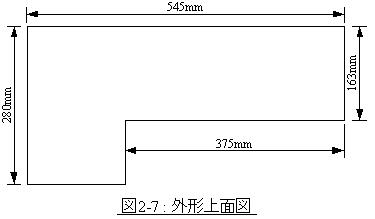 次にPCケース全体の外枠の設計を行います。ケースはL字型になっており、
ドライブベイが収まる左側の部分とマザーボード等の主要パーツが収まる右側とに
わかれます。両者に共通なのは天板と後板だけで、それ以外はすべて別々のパーツで
構成されます。天板はL字型の板で、図2-7のような形になります。図2-7の左側の
飛び出た部分の上側にドライブベイが収まり、下側に小物入れあるいはスピーカーが
収まる形になります。右側にはマザーボード、HDD、電源等が収まります。
また、裏板は545mm×424.5mmの一枚板になります。
次にPCケース全体の外枠の設計を行います。ケースはL字型になっており、
ドライブベイが収まる左側の部分とマザーボード等の主要パーツが収まる右側とに
わかれます。両者に共通なのは天板と後板だけで、それ以外はすべて別々のパーツで
構成されます。天板はL字型の板で、図2-7のような形になります。図2-7の左側の
飛び出た部分の上側にドライブベイが収まり、下側に小物入れあるいはスピーカーが
収まる形になります。右側にはマザーボード、HDD、電源等が収まります。
また、裏板は545mm×424.5mmの一枚板になります。左側(ドライブベイ側)の設計 ドライブベイ側のケースはドライブベイのネジ穴と取り外し可能なパネルから 構成されます。ケース左面を図2-8に示します。ネジ用の穴はφ10mmとしてネジが すっぽり収まるようにします。取り外し可能なパネルはDVDドライブやFDD等を 取り付け、配線するときのためです。また、このパネルにはファンを取り付けて 吸気口としても使用します。 正面図は図2-8のようになります。図2-8でグレーの部分はアルミのL字型 フレームで、補強材として後板とケース左サイドの板に接着します。図2-8の 上部右側にアルミフレームがありませんが、これは、ケース右サイドとつながるため、 この部分には板が入らないからです。 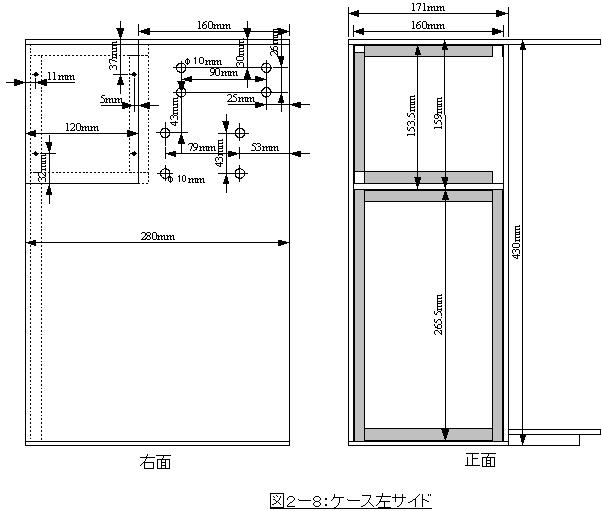 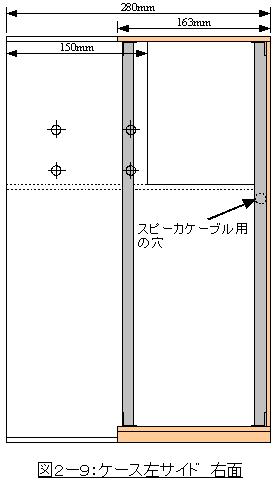 図2-9にケース左サイドの右面を示します。この面は、ケース右サイドと
つながるため、変形L字型になります。ちょうど、左面の取り外し可能パネルの部分が
ない状態です。この面は5インチドライブ取付用のφ10mmのネジ用の穴のみで、
3.5インチドライブ用のネジ穴はありません。ただし、5インチドライブ取り付け用の
穴とアルミフレームがどうしてもちょうどぶつかる位置に重なってしまいますので、
アルミフレームを削ってネジを通せるようにします。
図2-9にケース左サイドの右面を示します。この面は、ケース右サイドと
つながるため、変形L字型になります。ちょうど、左面の取り外し可能パネルの部分が
ない状態です。この面は5インチドライブ取付用のφ10mmのネジ用の穴のみで、
3.5インチドライブ用のネジ穴はありません。ただし、5インチドライブ取り付け用の
穴とアルミフレームがどうしてもちょうどぶつかる位置に重なってしまいますので、
アルミフレームを削ってネジを通せるようにします。図2-9の茶色の部分はケース右サイドの板になります。また、ケース左サイドの 下側にはスピーカーを入れることができるようにするため、スピーカーコード用の 穴を設けます。図2-9にその穴を示します。補強用のL字型アルミフレームは、この 穴を避けるため、少し短めにします。 右側(本体側)の設計 ケース右側の本体部分の全体構造は右面のI/Oパネル部を除いて、全体が大きな 一つの箱になります。内部には、図2-10のように下よりの部分に空気流を 制御する仕切り板を入れます。また、本体部分も左サイドと同様に全体にわたって できるだけL字型のアルミフレームを利用して補強します。図2-10のグレーの部分が 補強材です。 本体部の前面は、取り外し可能なパネルとします。本体内部に接着した アルミフレームにネジを切り、前面パネルをネジ止めする構造にします。 前面パネルが一枚もので、全体がパカッと開く形になるので、マザーボードや PCIボードが出し入れしやすいはず?です。また、前面パネルには吸気用のファンを 取り付けます。 I/Oパネル部にはPCIボードのI/O、マザーボードのI/O、電源等各種I/Oや電源が つながる部分です(通常のPCケースの後側になります)。このパネルは非常に 複雑な形になるので、後で詳しく説明します。 底面は、液晶ディスプレイの足が入るようにします。いくつかの液晶パネルを調べた 結果、液晶ディスプレイで足が後ろに大きく飛び出ているのは、やはりSONYの SDM-HS73Pでした(このディスプレイは何かにつけて場所を取るような形になっている ようです)。他のメーカーのものはディスプレイの後ろ側にはほとんど足が出て いません。そこで、これも、SONYのディスプレイが収まる形を前提とします。 図2-10に底面の形を示します。上が前、下が後ろです。要は、本体部分に足をつけ、 真ん中の空いたところに液晶ディスプレイの足がすっぽり収まる形です。12mm厚の 板材を加工すれば比較的簡単にできます。また、板厚が12mmですので、底板として の強度を持たせることができます。 
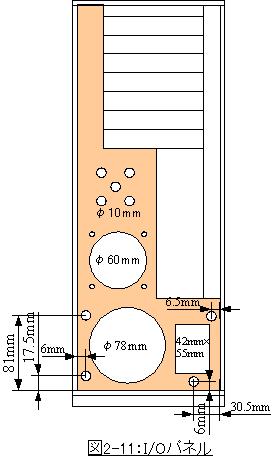 I/Oパネルは、PCIのI/O、マザーボードI/O、電源ユニット、排気ファン、
スピーカ等多種多様なパーツがつくので、かなり複雑な形になります。これを、5.5mm
のシナ合板、アルミフレーム、アルミ板等を加工して作成できるように
設計します。図2-11の茶色の部分が合板を使用する部分です。
I/Oパネルは、PCIのI/O、マザーボードI/O、電源ユニット、排気ファン、
スピーカ等多種多様なパーツがつくので、かなり複雑な形になります。これを、5.5mm
のシナ合板、アルミフレーム、アルミ板等を加工して作成できるように
設計します。図2-11の茶色の部分が合板を使用する部分です。電源については、ファン穴、取付ネジ位置、電源SW位置、電源プラグ位置が電源に よって多少違いがあるようですので、現物を計って位置を割り出しました。 図2-11の寸法は、直接電源ユニットの現物を計測して出したものです。ただ、このまま 直接合板部分にネジ止めすると電源ユニットについてるインチネジの長さが不足 します。長いインチネジを普通のDIY店には置いてないので、購入が困難です。 そこで、合板の電源用の穴はφ10mmのネジの頭まですっぽり入る大きさにして、 0.5mm厚のアルミ板を加工して合板に接着し、電源ユニットはこのアルミ板に ネジ止めする構造にします。この構造により、短いインチネジをそのまま使用して 固定することができます。電源ファンは電源およびHDDの放熱用およびCPU以外の PCケース全体の排気を行います。 PCIやマザーボードの位置、I/Oの端子位置も現物合わせです。マザーボードの I/Oに関しては、マザーボードのI/O用パネルがPCショップ等で売っているので それを利用し、ケースとしては角穴をあけます。それに続いて、AGPを含むPCIボードの I/O部がありますが、これは、PCケースの寸法を計測して割りだしました。その結果、 マザーボードのI/O部からPCI/AGPのI/O部まで連続しているため、すべてアルミフレーム およびアルミ板を加工して作ります。 次に排気用のファンですが、電源の排気ファンとは別に60mmのファンを排気用として 使用する事にしました。マザーボードが上下反対につくので、図2-11のφ60mmの ファン用の穴のところにちょうど、CPUがきます。排気ファンをここにつけることに より、効率よくCPUを冷却できます。なお、電源ユニットとの間には空気流制御用の 仕切り板が入るので、電源ユニットの排気ファンとこの60mmの排気ファンが外からの 見た目で並んでいても、排気する空気はまったく別のものとなります。 最後にスピーカーですが、これは、ブザー音が外に聞こえればいいので、 単純に穴が開いていれば大丈夫です。今回はφ10mmの穴を5個あけておきました。 横向きですが、実際の使用上はまったく問題ありませんでした。この穴は、例えば φ20mmの穴をセンターに1個開けておくだけでも充分かと思われます。 最終的に、設計段階でのパネルは図2-11のようになりました。合板は茶色の部分で 階段上の形をしており、電源、ファン、スピーカー用の穴、ネジ穴等があります。
ケースの設計がほぼ完了したので、本体内部に入れるHDDベイの設計を行います。 基本的には2台のHDDを水平方向に搭載できるということと、HDDはかなり熱くなるので、 電源ファンの排気を利用して空冷できるようにすることを条件とします。そのため、 本体内部左下に搭載します。アルミフレームでHDDベイを構成し、それを本体に ネジ止めします。 HDDも基本的にインチ単位の寸法ですので、実際のHDDの大きさを測って フレーム形状を検討しました。HDDとHDDの間を約5mm程離し、2段重ねとします。 また、空気流を積極的に利用して放熱するため、HDDの固定に必要最小限な フレーム構造とし、なるべくHDDの金属面を外に出す形にします。 次にケースへの固定方法です。ケースへの固定はネジ止めが一番確かなのですが、 構造上、HDDベイの下側はドライバが入らないので、ネジ止めできません。そこで、 HDDベイの上側3点でネジ止めする構造としました。HDDベイ側はネジ止め用の穴を 設けておくだけです。本体側はスペーサと木片を使用し、がっちりと固定できるように します。 これらの検討の結果、HDDベイの形状および本体への取付けは図2-12のような形に なりました。空気流制御用の仕切り板により、電源の排気は必ずHDDの部分を通るので、 それなりに放熱効果が期待できると思います。 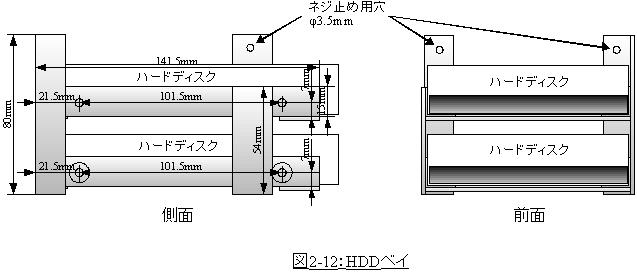
設計が完了したので、いよいよ製作に取り掛かります。まずは板取りと部材の 切り出しです。アルミフレームやアルミ板に関しては製作しながらその都度切り出して 行きます。 使用する板は表面がきれいな5.5mm厚のシナ合板を使用します。半尺(900mm×900mm) のシナ合板を2枚使って図3-1および図3-2のように切り出します。図中の1〜14までは ケース部品の部品番号、15はケース内の仕切り板、A〜Hは最後に製作するI/Oパネルの カバーの部品です。また、のこぎりで切る場合は、必ずのこぎりの歯の分の切りしろ が必要ですので、その分あまりが必要です。PCケースはインチ単位の部分もあり、 寸法が419mmとか338mmといった中途半端な長さがあるので、寸法優先で切るように します。 それぞれの板は自分で切ってもDIY店のような店で切ってもらってもどちらでも かまいません。自信のあるかたはのこぎりやカッター等を使用して自分で 切ってみましょう。自信のない方はシナ合板を購入できるDIY店で切ってもらえば きれいに仕上がると思います。ただし、L字の部分やまる穴等は 切ってくれない店が多いと思われますので、その部分に関しては自分で切ります。 なお、5.5mm厚のシナ合板は、一般文房具として売っている厚物切り用のカッター ナイフで切ることができます。金属製の定規をあててカッターで何回もなぞっていけば 比較的簡単に切ることができます。ファン用のまる穴や、スピーカ用のまる穴、 I/Oパネルの切り出しは後で現物合わせで行いますが、カッターを利用して切った方が きれいに早く仕上がります。取り敢えず最初の切り出しでは四角い板として切って おけばOKです。それ意外のものは全部切り出して置きましょう。 あまった部分に関しては切り出しに失敗した時の代替品としても使用できるので、 捨てずに取っておきましょう。
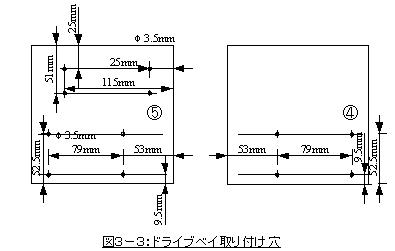 いよいよ組み立てに入ります。最初に切り出した部品(1)〜(5)を使って
ドライブベイを組み立てます。
いよいよ組み立てに入ります。最初に切り出した部品(1)〜(5)を使って
ドライブベイを組み立てます。まず(4)と(5)について、図3-3のように固定用ネジ穴(φ3.5mm)を開けます。 錐やドリルで直径が約3.5mm程度の穴があけ、手持ちの5インチドライブ、3.5インチ ドライブをあててうまく固定できることを確認します。穴がずれていたら丸やすりで 調整します。(4),(5)の準備ができたら、(1)の両側に木工ボンドを着け、 (4)と(5)を接着します。(1)を下にしてしばらく放置し、ある程度ボンドが乾くのを 待ちます。最近は速乾性の木工ボンドが売り出されているので、これを使えば 約10分程でかなり接着できます。次に(4)と(5)にボンドをつけて(3)を接着 します。この時点でドライブベイの外枠ができあがるので、30分ほど放置して ボンドが乾くのを待ちましょう。 その間に5インチドライブをつけるレールおよび補強材として使用する アルミアングルを加工します。12mm×12mm×1mm(厚さ)×995mm(長さ)のL字アングルを 金のこ等を利用して144mmの長さに切ります。その後、図3-5のようにネジが貫通する ところをやすり等で削ります。これを左右2本ずつの2組作ります。加工後、 DVDドライブ等を直接あてて、位置が問題ないことを確認しておきます。また、 ドライブベイの補強材として、9mm×9mm×1mm(厚)のL字アルミアングルを図3-5の ように切っておきます。 アルミアングルを加工しているあいだにボンドがかなり乾いたと思いますので、 次に加工したアルミアングルを接着します。5インチドライブ用に2組、補強材として 1本です。接着剤は木も金属も接着できる合成ゴム系のボンド(私はボンドG17という ものを使用しました)を使って接着しました。基本的に木、金属両方接着でき、 接着力の強いものであれば何でもいいと思います。図3-4および図2-4を参考に 以下のような順番で接着していきます。
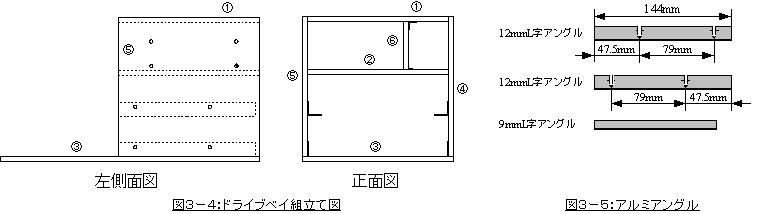 次に3.5インチドライブを押さえる(6)を加工します。この板に3.5インチドライブ をつけるネジ穴をあけます。これは現物合わせで位置を調べて錐やドリルで 穴をあけるだけですので、特に図面はありません。3.5インチドライブを2台 固定できる穴をあけてください。 最後に5インチドライブと3.5インチドライブをしきる仕切り板(2)を接着します。 上側の5インチドライブ(DVD-ROM等)をとりつけ、組立中のドライブベイを横に して置きます(5インチドライブが縦になります)。(2)の両サイドにボンドを着け、 位置的にちょうど合うように接着してください。その後、(6)に3.5インチドライブを できるだけ2台つけて差し込み、(2)の位置が正しいことを確認します。 これであとはしばらく放置して接着剤が乾燥したらドライブベイの組み立ては 完了です。完成写真を図3-6に示します。また、各ドライブを組み込んだ写真を 図3-7、図3-8に示します。
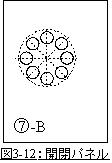 ドライブベイが完成したらケース外枠の製作に入ります。ケース外枠は左サイド、
ドライブベイ側から組み立てていきますが、組み立てに入る前に、右サイドの側板
天板を加工します。(7)を図3-9のように開閉できる部分を切り出し、(7)-A、(7)-B
の2つに分けます。これはのこぎりではなく、厚物切り用のカッターナイフで切ります。
カッターできればのこぎりの切りしろがないので、多少ずれて切ってしまっても
(7)-Bがそのままぴったり一致するふたとして使用できます。(7)-Aはドライブ固定用
ネジが収まる穴(φ10mm)を図3-9のようにあけておきます。(7)-Bにはφ60mmの
吸気用ファンを取り付ける予定ですので、吸気口となる穴をあけます。
60mmのファンを買ってきて、現物合わせをしながら、図3-12のようにφ13mmの
穴を8個あけます。開閉パネル(7)-Bはネジ止め用のフレームを避けてファンを配置する
必要があるので、組み立ての最後にファンの位置合わせをしながら穴をあけると
いいかもしれません。なお、この位置にファン穴を設けておくと、PCケースの横に
A4サイズのものを立てておいてもファン穴が塞がりませんので、安定した吸気を
行うことができます。
ドライブベイが完成したらケース外枠の製作に入ります。ケース外枠は左サイド、
ドライブベイ側から組み立てていきますが、組み立てに入る前に、右サイドの側板
天板を加工します。(7)を図3-9のように開閉できる部分を切り出し、(7)-A、(7)-B
の2つに分けます。これはのこぎりではなく、厚物切り用のカッターナイフで切ります。
カッターできればのこぎりの切りしろがないので、多少ずれて切ってしまっても
(7)-Bがそのままぴったり一致するふたとして使用できます。(7)-Aはドライブ固定用
ネジが収まる穴(φ10mm)を図3-9のようにあけておきます。(7)-Bにはφ60mmの
吸気用ファンを取り付ける予定ですので、吸気口となる穴をあけます。
60mmのファンを買ってきて、現物合わせをしながら、図3-12のようにφ13mmの
穴を8個あけます。開閉パネル(7)-Bはネジ止め用のフレームを避けてファンを配置する
必要があるので、組み立ての最後にファンの位置合わせをしながら穴をあけると
いいかもしれません。なお、この位置にファン穴を設けておくと、PCケースの横に
A4サイズのものを立てておいてもファン穴が塞がりませんので、安定した吸気を
行うことができます。(9)は図3-10のようにきります。こちらは、切り出した木片は使用しないので、 のこぎりでもカッターでも使いやすい方で切ってかまいません。(9)も(7)と同様に ドライブ固定用の穴(φ10mm)を明けます。ただし、(9)は3.5インチドライブ固定用の ネジ穴は必要ありません。さらに(9)はスピーカーケーブルが通る穴をあけておきます。 PCケースの左側からケーブルが出ていると非常にかっこ悪いので、PC本体内部を 貫通する形でスピーカーケーブルを引っ張ることができるようにしておきます。 天板(11)に関しては、図3-11のように切ります。 各板の加工が完了したら、側板(7)-A、(9)、底板(10)、加工したドライブベイの 内側に塗料をぬってしまいます。組み立てが完了してしまうと外から見える内側の 部分は非常に塗装しにくいので、パーツの段階で塗ってしまいます。今回私は 水性ニス:チーク色を使用しました。お好みの塗料を使うといいと思います。 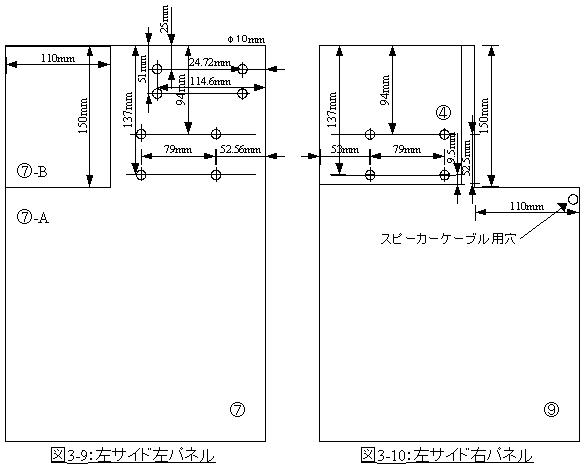 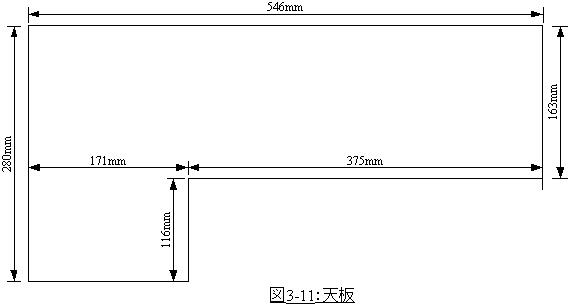 外枠ケース左側の基本パーツがそろいましたので順番に接着していきます。
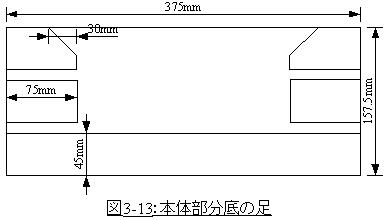 これでケース左サイド外枠ができ上がりました。ボンドが乾くのを待ちながら、
ケース右サイド(本体)の基本パーツを加工します。
これでケース左サイド外枠ができ上がりました。ボンドが乾くのを待ちながら、
ケース右サイド(本体)の基本パーツを加工します。最初に右サイドの足となる部分(底板の下に接着する板)を加工します。 液晶ディスプレイの足が入りこめるようにするので、12mm程度底板をかさ上げします。 加工、組み立てを簡単にするために、45mm(W)×12mm(H)×900(L)の角材を利用し、 図3-13のような形に加工して本体部の底板(12)に接着します。 次にI/Oパネルの合板の部分を加工します。これは、PCIボード、マザーボードの I/O、電源ファン、電源SW/コネクタ、排気用の追加ファン、スピーカがつきますので、 非常に複雑な形になります。 まず、PCIのI/O部分ははアルミフレームおよびアルミ板を加工して製作しますので、 その領域を空けるようにします。次にマザーボードのI/O部はマザーボードI/O用の パネルを利用しますので、その領域を空けるようにします。残りの部分に、 スピーカー、排気用60mmファン、電源ユニットを取り付けます。スピーカーはもともと 使っていたPCケースについていた丸型のものを使用したので、音が外に聞こえ やすいように現物合わせでφ10mm程の穴を空けました(図3-14)。60mmの排気ファンに ついては、排気抵抗を小さくするのと、空気流の音を小さくするためにφ60mmの 大穴を空けました。電源については、AC100V用のコネクタ、電源のマスタースイッチ、 排気ファン(φ78mm)、電源ユニット固定用のネジ穴を開けます。ネジ穴に関しては、 板厚が5.5mmなので、そのままでは電源ユニットに付属のインチネジが届きません。 そこで、ネジの頭まで通るφ10mmの穴をあけ、I/Oパネルの内側に0.5mmのアルミ板を 張り付け、そのアルミ板に電源ユニットをネジ止めする形にしました。こうすることに よって付属のインチネジがそのまま使用できます。 φ60mmおよびφ78mmの排気ファン用の穴は厚物きりのカッターナイフであけました。 カッターナイフで何回もなぞって少しずつ切っていくと非常にきれいなまる穴が あきます。電源コネクタ、電源スイッチの各穴はアルミ板などに各穴をあける時と 同様に、φ4mm程度の穴をたくさんあけて、やすりで削って整形するやり方で あけました。I/Oパネルの形を図3-14に、加工後のパネル写真を図3-15に示します。
 最後に、HDDベイ固定用の治具を作っておきます。といってもスペーサと木片を
組み合わせた簡単なものです。HDD固定用のケース本体へのネジ止めは図3-16のような
構造にします。ここではそのための木片を加工しておきます。シナ合板のあまりの
部分を利用して20mm×20mm程度の木片を3枚切り出し、スペーサがすっぽり抜けるよな
穴(φ約60mm程度)をあけておきます。そしてその穴にスペーサを差し込んで
接着します。このパーツはHDDドライブ作成後、本体へ取付けます。
最後に、HDDベイ固定用の治具を作っておきます。といってもスペーサと木片を
組み合わせた簡単なものです。HDD固定用のケース本体へのネジ止めは図3-16のような
構造にします。ここではそのための木片を加工しておきます。シナ合板のあまりの
部分を利用して20mm×20mm程度の木片を3枚切り出し、スペーサがすっぽり抜けるよな
穴(φ約60mm程度)をあけておきます。そしてその穴にスペーサを差し込んで
接着します。このパーツはHDDドライブ作成後、本体へ取付けます。ケース右サイド本体部の基本パーツができ上がり、加工している間にボンドも ある程度乾いたと思いますので、右サイドの組み立てを行います。
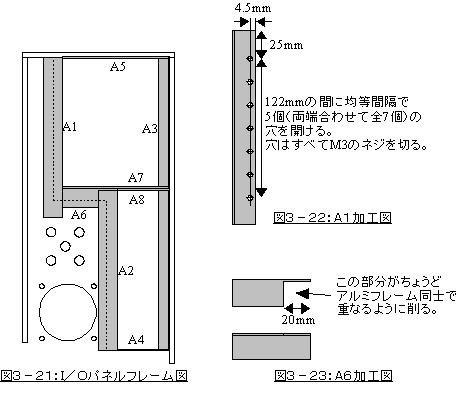 いよいよもっとも難しいI/OパネルのPCI I/O部、マザーボードI/O部を製作します。
この部分はアルミフレームとアルミ板を使い、基本的にすべてアルミ製となります。
まず、ケース裏板側にL字アルミフレームをI/Oパネルと裏板間、天板と裏板間に
図3-21のように接着します。その後、200mm×300mmの0.5mm厚アルミ板をそのまま
裏板に接着します(図3-21)。図3-21はケース外側からの透視図で、点線はPCIの
I/Oパネルになります。
いよいよもっとも難しいI/OパネルのPCI I/O部、マザーボードI/O部を製作します。
この部分はアルミフレームとアルミ板を使い、基本的にすべてアルミ製となります。
まず、ケース裏板側にL字アルミフレームをI/Oパネルと裏板間、天板と裏板間に
図3-21のように接着します。その後、200mm×300mmの0.5mm厚アルミ板をそのまま
裏板に接着します(図3-21)。図3-21はケース外側からの透視図で、点線はPCIの
I/Oパネルになります。次に、PCIパネルのアルミ外枠フレームを作成します。PCIのボード仕様等は基本的に インチベースですし、基板厚は1.7mmといった感じで非常に中途半端なサイズに なりますが仕方ありません。まぁ、0.5mm程度は誤差としても大丈夫でしょう。 マザーボードは5mmのスペーサを介してケースに固定することとし、実際に マザーボードを置いて、高さや幅を計測し、ケースのI/Oパネルの大きさに合わせて L字のアルミフレームを以下のように切ります。基本的にA1、A2以外はすべて作りながら 長さを合わせて切り、やすりで微調整して組み立てていきます。
次に、マザーボード用のI/OパネルをA3にあてがい、マザーボードを再度 ケースの中に入れます。この状態でマザーボードI/O部にあてがうL字アルミフレーム A2に接着剤をつけ、うまく合うように位置を微調整します。マザーボードの I/Oパネルははめ込み式になっており、そのままだとパネルのばねの力で接着しようと するフレームの位置がずれてしまうので、位置の微調整が終わったらフレームを ずれないように手で押さえながらマザーボードを遠ざけていきます。マザーボードが はずれてもI/Oパネルはつけたままにしておきます。この状態である程度接着剤が 乾くまで待ちます。 次にA6を接着します。A6はアルミフレームがうまくはめ込めるように加工済み ですので、そのまま接着します。A6をつけたらA4、A5、A7、A8を接着します。 A8はA2とA3の間の補強、A7はA1とA3の間の補強になります。 接着剤が乾いたら、PCIボードおよびマザーボードI/Oパネルを取付けることのできる 外枠フレームができたことになるので、後はPCIボード間の蓋や補強用のフレームを 接着していきます。 最後にPCIボード間の目くら板を張り付けていきます。0.5mm厚程度のアルミ板を 5mm程度の幅にたんざく状に切ります。長さは接着できる程度で充分です。 このたんざく状のアルミ板をPCIボードとPCIボードの間を塞ぐように接着します。 出来上がった様子を図3-24、3-25に示します。
HDDベイは2.5節で説明したようにすべてアルミフレームで組み立てます。 まずそれぞれのアルミフレームのパーツを切りだします。使用するアルミフレームは 15mm×15mm(1mm厚)のL字のものと、12mm幅×2mm厚のアルミ板を使用し、図2-12の 形になるようなパーツを切ります。切り出すパーツを図3-26、図3-27に示します。
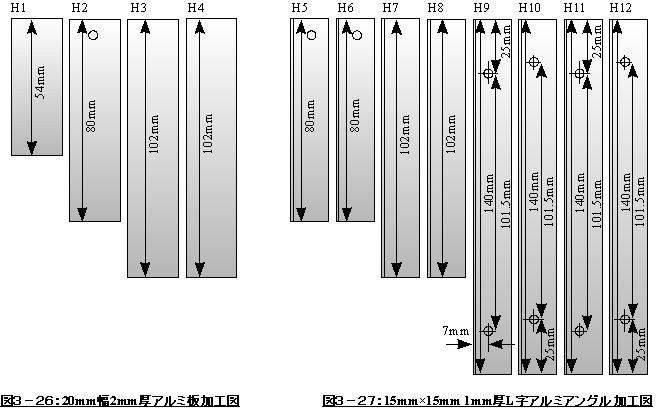
以上のパーツがそろったら組み立てを始めます。 まず最初は、HDDを置くお皿になるHDD保持フレームを2個(上下2段構造のため) 作ります。図3-28にHDD保持フレームの構造図を示します。図中、”前”と なっている方にコネクタ部がきてHDDがはみ出すようになります(図2-12参照)。 接着については、金属用の2液混合タイプのエポキシ接着剤を使用するととても がっちりしたドライブが出来上がります。ネジ止めや溶接等はせずに接着剤で 固めるという程度で充分な強度が得られるでしょう。 組み立ては、以下のような順番で行います。
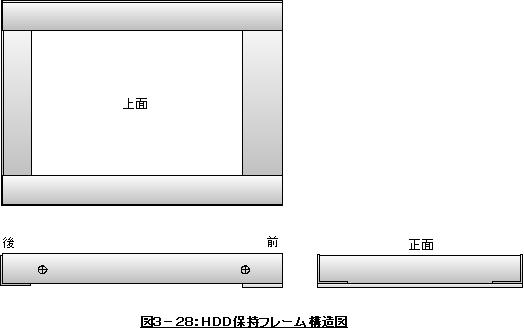
HDD保持フレームができあがったらHDDをはずし、足をつけます。図2-12のように H1,H2,H5,H6をHDD保持フレームの4角に接着します。この時、HDDのネジ止めが できなくならないように注意してください。一通り接着剤が乾いたら再度 接着部分に再度接着剤を盛って補強します。 最後にケースへの固定用治具を取り付けます。3.3節の最後に作ったHDD固定用治具を 制作したHDDドライブベイにネジ止めします。この状態で固定用治具のPCケースへの 接着面に接着剤をつけHDDドライブベイをケース内部に置いて接着面をしっかりと ケースに押しあてた後、乾くまで放置します。乾いたらHDDドライブベイをはずします。 以上でHDDドライブベイの製作が完了しました。完成したHDDドライブベイは図 のようになります。
これで基本的な組み立てはほぼ完了ですが、最後に補強用のアルミL字アングルや アルミ板、仕切り板等を組み込んで行きましょう。 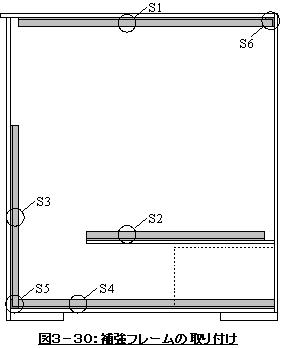

以上でケースの組み立ては完了です。かなり複雑な構造なので大変だと思いますが 最後まであきらめないで組み立てましょう。 次にケースの塗装を行います。今回は木工作用の水性ニス(チーク色)を使用 しました。木工用の塗料は多種多様なものが売り出されているので自分の好みに 会った色を選べばいいでしょう。シナ合板は表面が細かいので、との粉等を使って 埋める必要はありません。また、断面は合板特有の縞模様になりますが、 きれいな縞模様ですので特になにもしません。好みに会わない方はとの粉等を 使用して縞模様が薄くなるようにするか、壁紙のようなものを(シール)を 貼ってもいいでしょう。塗装の順番は
以上でケースの製作が完了しました。液晶ディスプレイにピッタリで、 リビングの隅に置いても違和感のない家具のような感じです。これは 使える!といったケースになりました。

いよいよ各パーツの組み付けに入ります。まずは電源です。 電源は、150mm(W)×140mm(D)×80mm(H)の通常のATX電源を使用します。 250W〜400W程度まであると思います。私はもともと使用していたPCケースに ついていた350WのATX電源を取り出して使用しました。ATX電源をケース内に 入れ、I/Oパネル側からネジ止めします。なお、1mm厚のL字アングルを120mm 程度に切っておき、ATX電源の正面パネル側に接着せずに差し込んでおきます。 次にマザーボードを取り付けます。マザーボードにPCIボードや グラフィックカード指しこみ、スペーサ(金属スペーサ)をネジ止めし、スペーサの ケースにつく部分に接着剤をつけてからケース内に入れます。まだマザーボードの I/Oパネルは使いません。ケース内で位置が合うように微調整し接着剤が乾くまで 放置します。接着剤が乾いたらマザーボードを取り出し、接着されたスペーサ周辺に 半田をつけて電気的にどう通させます。半田づけが完了したらその上からさらに 接着剤をつけて補強します。これでがっちりとしたマザーボード取付台が 出来上がります。 一通り出来上がったらマザーボードのI/Oぱネルを指しこみ、PCIボードや グラフィックカードを取り去ったマザーボードをケースに入れ、しっかりと 固定します(図4-1参照)。 マザーボードと電源ボードの取付が終わったら次はHDDを取り付けます。 作成したHDDドライブベイにハードディスク(2台の場合は上下に1台ずつ2台、 1台の場合は上側に1台)をネジで固定し、このハードディスクを組み込んだ HDDドライブベイをケースにネジ止めします。 HDDの組み付け後、マザーボードのメモリをつけ、グラフィックカード、 PCIボードの順で各種拡張カードをつけていきます。PCIカードの取り付け方と しては、サウンドカード等あまり発熱しないものを上の方に、発熱するものを 下の方につけた方がいいでしょう。また、上の方はCPUから遠くなるので、 ノイズ対策から見ても一番上がサウンドカードというのがいいかと思います。 その他の物に関してはどんな順番でもかまわないと思います。また、使用しないPCI の空きポートの部分のI/Oパネルには必ずPCショップ等で売っているダミー板を つけて塞いでおいてください。放熱のための吸気、排気のバランスを保つためです。 私の場合は、一番上からサウンドカード、モデムカード、TVチューナーカード、 グラフィックカードの4枚のカードを一つおきに指して使用しています。 
ハードディスクの接続に関しては、マザーボード付属のIDEケーブルでは長さが 不足する場合があります。もし、IDEケーブルの長さが不足する場合はPCショップ等 で購入してください。サーバー用の長いIDEケーブルであれば必ず届くと 思います。シリアルATAであれば問題ないと思われます。 最後に、I/Oパネルに取りつけたφ60mmの排気ファンは12Vの電源を接続して おきます。マザーボード上にファンコントロール用のポートがあればそれを接続 しても大丈夫です。 以上のようにして各パーツを組み付けたPC内部を図4-2に示します。だいぶ PCらしくなってきました。
PC本体側の主要パーツの取り付けが完了したら、各ドライブを取り付けます。 まず3.5インチドライブに仕切り板をネジ止めしてからドライブベイに挿入し、 ケースの一番左側でケースとネジ止めします。5インチドライブに関しては、 ドライブをそのままドライブベイに挿入し、ケース左サイドの左右両側から ネジ止めします。私の場合、一番上からミツミのメディアドライブ、FDD、 電源取り出し用のターミナル、DVDドライブとなっています。 なお、今回ドライブ用のめくら板は作っていません。必要な方はあまった シナ合板を利用して適当な大きさにきり、目くら板として使用してください。 ドライブの組み付けを完了したら、それぞれのドライブとマザーボードを 接続します。DVDドライブやCDドライブはIDEケーブル、フロッピーディスクは フロッピーディスク用のケーブル、メディアドライブはUSBやIEEE1394のケーブルを それぞれマザーボードと接続します。マザーボードとかなり距離が近いですが、 L字型のケースになっているため、非常に配線しやすいと思います。 最後にスイッチパネルとマザーボードを接続します。スイッチパネルには、 電源SW、リセットSW、LED、オーディオコネクタ、USBコネクタをつけてありますが、 今回は取り敢えず電源SW、リセットSWとLEDのみ接続します。オーディオコネクタ、 USBコネクタ、IEEE1394コネクタはミツミのメディアドライブについており、 そちら側を使用しました。 スイッチパネルの各スイッチとLEDにケーブルを半田づけし、マザーボード側は 2.54mmピッチのレセプタクルに半田づけしてマザーボード上のピンヘッダと 接続します。スイッチやLEDの接続はマザーボードによってまちまちだと 思われるので、使用するボードに合わせてピンヘッダと接続します。  これで全体の組み付けが完了しました。いよいよ電気を入れて動作させます。
全体組み付け完了後、ディスプレイ、キーボード、マウス、電源ケーブルを 接続して動作確認を行います。接続後、電源SWを入れてPCを起動し、正しく 動作すれば問題ありません。もし正しく動作しないようであれば どこかの配線が間違っているので確認して修正してください。 また、ドライブベイの下にスピーカーを入れる場合は、スピーカー用の ケーブルを通しておきます。 動作確認の様子を図4-5に示します。図中PCケースの中央に見えるファンは CPUファンです。ドライブベイのしたの物入れに見えるケーブルはスピーカー ケーブルです。スピーカーケーブルはPC内部を通って右側にでています。  図4-5:動作確認風景 動作が確認できたら正面パネルおよび左側のパネルを取りつけます。 どちらのパネルにもファンを取り付け、12V電源を接続します。ファン用の ケーブル長が不足するようでしたら、ケーブルを途中で切って延長させましょう。 ファンを取り付けたパネルをPCケースにネジ止めします。木製のパネルですので、 M3のネジに大きめのワッシャをかませて取り付けます。また、本体フレームの ネジ穴はあまり強くないので、力一杯まわしてネジを壊してしまわないように 注意しましょう。
 完成したPCにスピーカーを組み合わせて設置しました。設置に関しては
申し分ありません。液晶ディスプレイの後ろにマザーボードが入った
PC本体、ディスプレイの右側に正面から出し入れできるドライブ類、コンパクト
かつうまくまとまっており、非常に使いやすいです。真夏にクーラーなしで
問題なく長時間動作(6時間程度)したので、放熱という面からも問題ないと
思われます。
完成したPCにスピーカーを組み合わせて設置しました。設置に関しては
申し分ありません。液晶ディスプレイの後ろにマザーボードが入った
PC本体、ディスプレイの右側に正面から出し入れできるドライブ類、コンパクト
かつうまくまとまっており、非常に使いやすいです。真夏にクーラーなしで
問題なく長時間動作(6時間程度)したので、放熱という面からも問題ないと
思われます。今回のPCケースにした結果、今までPCを置いていたところの空間に余裕ができ、 いろんなものが置けるようになりました。 また、液晶ディスプレイは軽いのすぐに動かすことができ、ディスプレイを 少し横にずらせば正面からPC本体のパネルを開けて中をいじることができます。 PCケースを動かさずにハードディスクやその他各種パーツの取り替えが できます。ケースの側面パネルも側面全体を開け閉めする必要がないので、 ドライブの交換も非常に楽です。狙いどおりの扱いやすいケースができました。 さらに木製ということもあって、デザインが落ち着いており、 恐らく使っていて飽きのこないものとなっています。完全にメインのPCとして 使用していきます。 一つだけ難点なのは、ファンの音が結構大きいということです。おそらく 本体正面の吸気口の形状、穴の大きさが悪いのだと思われます。 ファンの速度調整を含めて今後対策していこうと思います。
配線カバーの製作 ここでI/O配線カバーを作ったので紹介しておきます。今回のケースは I/Oパネルが右むきのため、何もしなかったら正面からいろんな配線でごちゃごちゃ しているのが見えてしまいます。また、右側に置くスピーカーの位置が しっくりきません。そこで、I/Oパネルの外側に配線を隠せるようなパネルを 作りました。さらにこのパネルをつけることにより、I/Oパネルの右側に 一定の空間ができ、放熱用の排気がうまく流れるようになります。 あまったシナ合板と3角材を使用して下図のようなカバーを製作します。 図5-1 が表側、図5-2 が裏側(ケースと接する部分)、図5-3が完成図です。 このカバーにより正面からはほとんど配線が見えなくなります。
 今回のケースはL字型をしているため、PCの上にプリンタが置きにくい構造かと
思います。しかし今回のケースはPCケースを動かさずに中の各種
部品や拡張カードを交換することができるので、ケースの上に物を置いてもPC内部を
いじることができます。また、液晶ディスプレイは軽いので、PCを動かすよりも
ディスプレイを動かす方がはるかに簡単です。
今回のケースはL字型をしているため、PCの上にプリンタが置きにくい構造かと
思います。しかし今回のケースはPCケースを動かさずに中の各種
部品や拡張カードを交換することができるので、ケースの上に物を置いてもPC内部を
いじることができます。また、液晶ディスプレイは軽いので、PCを動かすよりも
ディスプレイを動かす方がはるかに簡単です。そこで、CD収納ボックスを兼ねた箱を製作してケースの上に置きその箱の 上にプリンタを置くこととしました。図6-1の写真では、一番上にプリンタ、 その下にCD収納ボックス、横にハブとTA、下に今回作成したPCが置いてあります。 PCのI/O用の配線がほとんど見えないと思いますが、これはI/Oパネル用の カバーを置いてあるためです。 非常に使いやすく、飽きのこないPCケースが出来上がりました。 長く使いつづけていこうと思います。 なお、お問い合わせや、「欲しい!」とか、もっといいアイデアがある! 等ご意見ご要望がありましたら 問い合わせホームページ から送信してください。 | ||||||||||||||||||||||||||||||||||||||||||||||||||||||||||||||||||||||||||||||||||||||||