Vikingの使い方 - 備忘録 -
目次
1 インストール、設定
詳しい設定方法や使い方は、VikingのUsers Manual(英語版)等を参考にして下さい。
Vikingは、debianのパッケージに含まれるので、 # apt-get install viking で、導入できる。
Windows版もある。ただし、DebianJessieでパッケージされているのはVer1.5.1で少し古いので、
Ubuntu用vividのパッケージ(1.6.1)をインストールしている。gpsbabelもdependしているのでインストールされる。
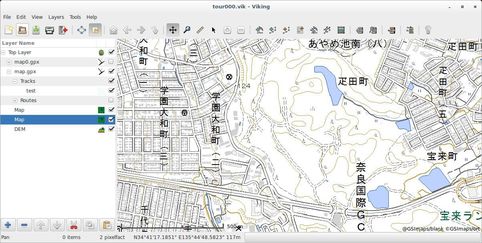
図1: Vikingの起動画面(地理院pale地図を表示)
- 設定は、メニューのEdit > Preferences で行う。
- Grneral で、単位と Default map layer direcrory を設定。
- Startup で、Add a Default Map Layer を外したほうが作業しやすい。
- StartupMethodは、Home LocationかLast Locationを選択。
- Home Locationは、Edit > Set The Default locationで表示位置を登録できる。
- (OpenStreetMap Tracesで、登録情報を入れる)
- Routing で、Default engine をOSRMに設定
- Viw > Set Highlight Color の変更
- デフォの色は、日本の地図では目立たないので作業しにくい。
- 少し赤っぽく変更した。
- Optionの地図を登録
- 登録用の
/usr/share/viking/maps.xmlを ~/.viking/maps.xml にコピー。 - maps.xml に以下を挿入。
- 国土地理院地図を追加(ort, std, paleの三種類)
- 利用では、国土地理院のリンク・利用規約について|国土地理院を確認のこと。
- 承認申請 Q&A |国土地理院も確認のこと。
- id は、Mapキャッシュのディレクトリ番号。重複しないように。
- 登録用の
- Vikingの再起動
<object class="VikSlippyMapSource"> <property name="id">24</property> <property name="label">GSImaps/ort</property> <property name="hostname">cyberjapandata.gsi.go.jp</property> <property name="url">/xyz/ort/%d/%d/%d.jpg</property> <property name="zoom-min">0</property> <property name="zoom-max">18</property> <property name="lat-min">24.00</property> <property name="lat-max">46.20</property> <property name="lon-min">127.0</property> <property name="lon-max">150.0</property> <property name="name">GSImaps/ort</property> <property name="copyright">©GSImaps/ort</property> <property name="license-url">http://www.gsi.go.jp/GSI/chosaku.htm</property>↲ </object>↲ </object> <object class="VikSlippyMapSource"> <property name="id">26</property> <property name="name">GSImaps/std</property> <property name="label">GSImaps/std</property> <property name="hostname">cyberjapandata.gsi.go.jp</property> <property name="url">/xyz/std/%d/%d/%d.png?v=1</property> <property name="zoom-min">0</property> <property name="zoom-max">18</property> <property name="lat-min">24.00</property> <property name="lat-max">46.20</property> <property name="lon-min">127.0</property> <property name="lon-max">150.0</property> <property name="copyright">@GSImaps/std</property> <property name="license-url">http://www.gsi.go.jp/GSI/chosaku.htm</property>↲ </object> <object class="VikSlippyMapSource"> <property name="id">29</property> <property name="name">GSImaps/pale</property> <property name="label">GSImaps/pale</property> <property name="hostname">cyberjapandata.gsi.go.jp</property> <property name="url">/xyz/pale/%d/%d/%d.png?v=1</property> <property name="zoom-min">0</property> <property name="zoom-max">18</property> <property name="lat-min">24.00</property> <property name="lat-max">46.20</property> <property name="lon-min">127.0</property> <property name="lon-max">150.0</property> <property name="copyright">@GSImaps/pale</property> <property name="license-url">http://www.gsi.go.jp/GSI/chosaku.htm</property>↲ </object>
2 GPXファイルの読み込み
- menuの File - Open から GPXfileを読み込む。サンプルで、OpenRootServicesから落としたルートデータを読み込む。デフォルトはmap.gpxという名前でダウンロードされている。
- 左ペインにmap.gpxレイヤーが追加され、サブレイヤーTracksにデータが収められる。
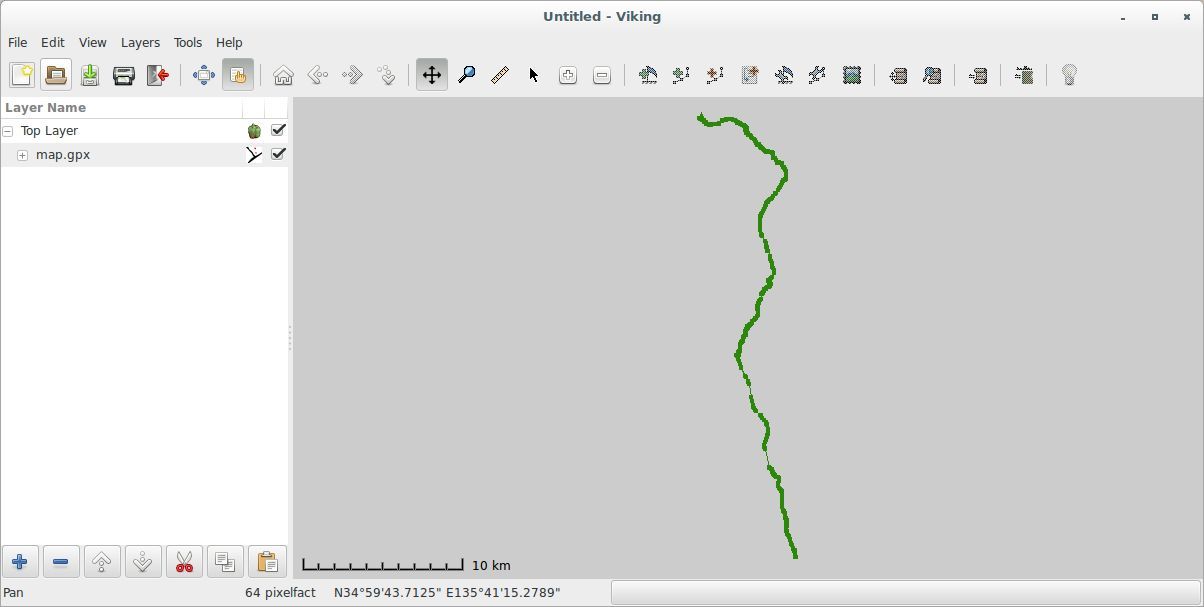
図2: VikingにGPXファイルを読み込んだところ
- menu の Layers からNew Map Layer を選択、Map Type を選択する。
- trackの色がデフォでは見づらいので、色を赤に、名前を gpx_org に変えてある。
- 変更はTracksレイヤーのデータを右クリックするなどして変更する。
- trackの線、ノードを変更するには、上位レイヤーmap.gpx のプロパティの Tracks Advanced で設定する。
- 対象レイヤーがアクティブだと変更が確認できないので、他のレイヤー、例えば、Mapをアクティブにして、確認する。
- ペインのチェックボックスは表示ON/OFF。
- Garminのログファイルも同様に扱える。
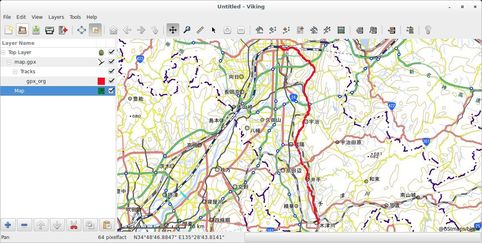
図3: VikingにMapレイヤーを追加したところ(地理院pale地図)
- ついでに標高データを追加する。
- メニューの Layers から New DEM Layer を選択して、デフォルトのままOK。
- DEMレイヤーをアクティブにして、toolからDEM downloadをアクティブにする。この状態で、地図上をクリックするとデータが読み込まれてゆく。標高精度は低い。
- データの確認は、Mapを非表示にするか、Mapの上位レイヤーにDEMレイヤーをすれば分かる。
- ペインでgpx_orgを右クリック、Transform -> Apply DEM Data -> Overwrite で、トラックデータに標高が追加される。
- 標高を追加すると、gpx_org のプロパティに Elevation-distanceが追加される。
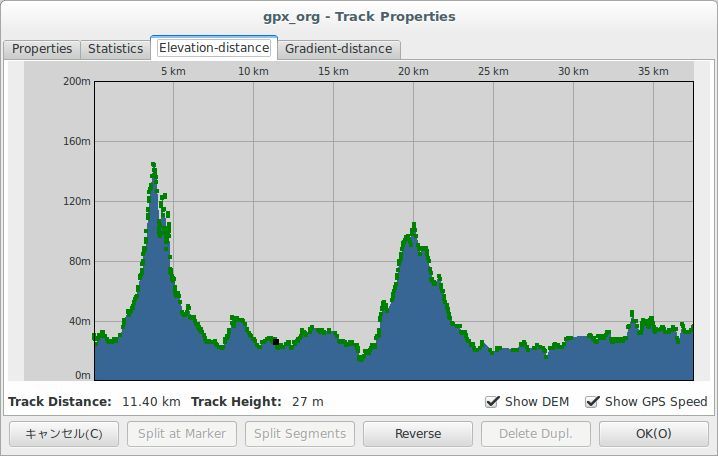
図4: gpx_orgのプロパティ
以上で、編集準備は終わり。
3 GPXファイルの編集
3.1 トラックの編集、作成
- map.gpx レイヤ配下のいずれかをアクティブにして、ツールボタンの Edit Trackpoit をクリック。
- ノードをクリックすれば、ポップアップ画面が表示され、trackpoint のラベル入力や削除、追加が可能になる。
- ノードの位置修正は、マウスのドラッグでできる。
- 地図の移動は、マウス中ボタンのドラッグで可能。私はホイールマウスなので、うまく使えないから、左右同時押しを真ん中ボタンに設定している。
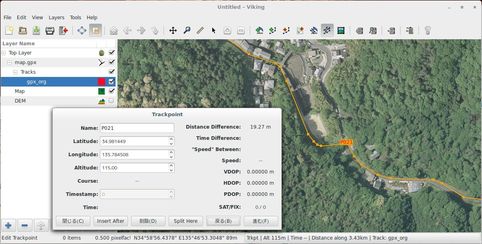
図5: トラックデータの編集状況
- 新規作成は、map.gpx レイヤ配下のいずれかをアクティブにして、Create Track ボタンをクリックしてから作業。
- 新規トラックの作成では右クリックで点を追加。左クリックでひとつ戻るという設定。
- 複数トラックのハンドリングが可能なようだが、試してない。
3.2 WayPointの編集、作成
- map.gpx レイヤ配下のいずれかをアクティブにして、Create Waypoint ボタンを押して、地図上をクリックすればよい。
- 編集する場合は、左ペインでプロパティを選択する。
- 場所を移動する場合は、マウスでドラッグする。ドラッグする場合、アイコンのど真ん中をドラッグするがムズい。
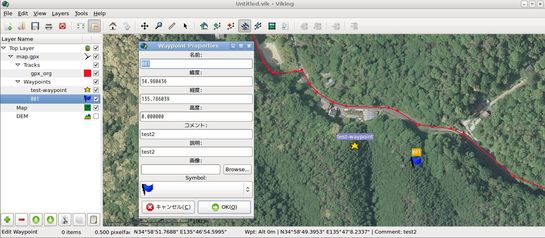
図6: トラックデータの編集状況
3.3 Routeの編集、作成
- Routeの編集機能はないに等しい。
- Trackで作成したデータを Transform Convert to a Route でルートに変換することで対応。
- ルート作成では、Route Finder でルート検索してくれる機能が準備されているが、現状使えていない。(昔、反応がとても遅いが、できていたように記憶している)
VikingからORSを利用する方法は使えない。開発を止めたそうだ。 Web側の仕様がしょっちゅう変わるからだという。残念。[2017-01]
3.4 GPXのExport
- exportする場合、gpsbabelを経由させた方が、日本語対応がよいようだ。
- 左ペインで、maps.gpxレイヤーを右クリック
- export Layer -> export via gpsbabel を選択
- Select a file format で GPX XML を選択
- チェックボックスで Tracks、Routes、Waypoints から必要なものを選ぶ
- ファイル名を指定して OK
- waypointsを使いまわしたい場合などは、poi形式に変換したくなる。
- Vikingやgpsbabelではできない。
- Vikingに溜め込んでgpsbabbel経由で吐き出して編集がよさそう。
- ツールは、JaVaWa RTWtool(www.javawa.nl)。日本語も基本的に大丈夫なようだ。
4 レイヤー
++ Top Layer + file01.gpx + Tracks ---+ track11
| | + track12
| + Routes ---+ route11
| | + route12
| + Waypoints + point11
| + point12
|
+ file02.gpx + Tracks ---+ track21
| | + track22
| + Routes ---+ route21
| | + route22
| + Waypoints + point21
| + point22
|
+ forpoi.gpx + Waypoints + point1
+ point2
+ point3