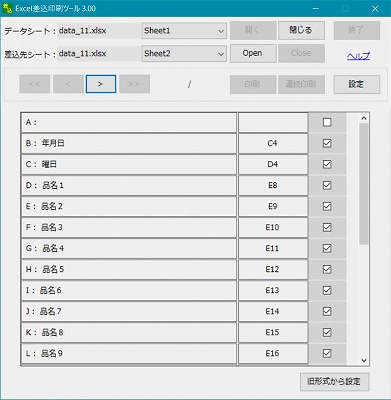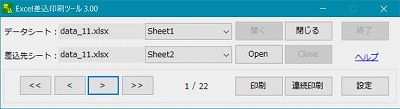Excel差込印刷ツール 3.00
2018.7.1 更新
「Excel差込印刷ツール」は、Excelファイルから別のExcelファイルへの差込み印刷もできます。
また、Excel関数(VLOOKUP関数など)と組み合わせると多彩な差込みが可能となります。
バージョン3.00の主な変更点
-
差込みするデータには、A列に半角の「*」の印を入力していましたが、
これを半角の「+」印に変更しました。
「*」はワイルドカードのため。
-
差込み先アドレスの保存方法は、旧バージョンでは[データシート]の一行目でした。
これを[差込先シート]のセルに「<列名:項目名>」の形式で直接保存する方式にしました。
-
次回[設定]を実行する際には、[差込先シート]にある「<列名:項目名>」を読み取り設定します。
[差込先シート]毎に差込みの設定が保存できる利点があります。
- 差込み先アドレスの指定方法も、[差込先シート]のセルを選択し、それに対応するチェックボックスのチェックを入れる操作に変更しました。
- 差込み先の保存方法の変更したことで、別ファイルのシートを[差込先シート]に指定して差込み印刷ができるようになりました。
- 旧バージョンの一行目にあった差込み先アドレスは、[旧形式から設定]ボタンのクリックで移行できます。
- 大きなリストデータからの差込みにも十分対応できるようにしました。
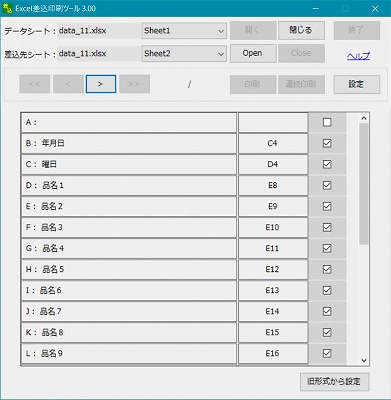
概要
- ExcelからExcelに差込み印刷するアプリケーションです。
- Excelの[データシート]に作成したリスト形式のデータからデータを選択して、[差込先シート]に差込み印刷します。
- [差込先シート]は[データシート]と同一ファイルのほか、別ファイルのシートを指定して差込むこともできます。
- 差込みに使用するExcelファイルは、本アプリケーションの[開く]、[閉じる]等の操作で開閉するようになっています。
- 別ファイル<は、[Open]ボタンで開き、[Close]ボタンで閉じます。
- 差込み先アドレスは、[差込先シート]のセルを選択してから対応するチェックボックスのチェックを入れる操作で指定します。
- 差込みの解除はチェックボックスのチェックを外して解除します。
- 差込み先は、[差込先シート]のセルに「<列名:項目名>」の形式で表示され、[閉じる]際に保存すると次回[設定]時にその設定を読み取り設定します。
- 差込みできる最大項目数は、300項目までですが、Excel97-2003ファイル(xls拡張子)の場合は、256項目までになります。
- 差込みするデータには、[データシート]のA列に半角の「+」印を入力します。
- 旧バージョンでは一行目にあった差込み先アドレスは、[旧形式から設定]ボタン操作で移行できます。
- 一件ごと差込みができますので、リストデータの閲覧に利用できます。
- 本アプリケーションの操作から開いたExcelファイルでは、本アプリケーションの起動中でも通常のExcel操作ができます。
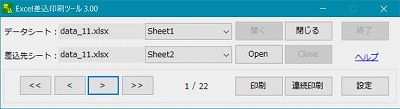
動作環境
- Windows10、8、7
- .NET Framework 4.0以上 + Excel2016、2013、2010
- ※ Excel2008以下での動作確認はしてありません。
ダウンロード
|
Excel差込印刷ツール 3.00 |
ExcelInsertPrint_300.zip (571KB) |
2018.6.28 |
ダウンロード |
|
Excelファイルの開閉操作
- このアプリケーション実行中、Excelファイルの開閉はすべてアプリケーションのフォーム上のボタンのクリック操作で行ってください。
- フォーム上の[閉じる]ボタンをクリック前にExcelの機能を使ってExcelファイルを閉じると、エラーが発生します。
- その場合はアプリケーションを一旦終了してからアプリケーションを再起動してください。
使用上の注意
- アプリケーションを実行する前には、大切なデータを失うことのないようExcelファイルのバックアップをしてください。
- アプリケーション実行中には、Excelのセルは数回クリックしないとセルの選択できないことがあります。
関連情報
-
複数の箇所に差込みするには
例えば、セル「C5」にデータを差込みした場合、同一シートの別のセルに「=C5」というセルの参照を設定すると、
複数箇所に差込みできます。
セル「C5」のデータによっては、「=C5 & "様"」、「="静岡県" & C5」のような使用法もあります。
-
郵便番号欄に差込みするには
セル「G10」に郵便番号データ(例:4249876)を差込みした場合、郵便番号欄のセルにMID関数(例:=MID(G10,3,1))を使い、
一文字づつに分けて差込みすれば、はがき・封筒等の郵便番号欄に差込み印刷できます。
※ セル「G10」の文字色を背景色(白色)と同じにして文字は非表示にする方法もあります。