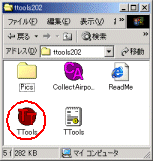 →
→ 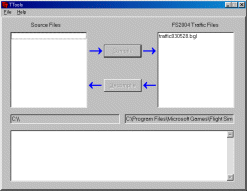
解凍して起動してみましょう
|
|
戦闘機で旅客機をエスコート −AI機を自分で設定する(TToolsの使い方) |
| keyword:FS2004,FlightSimulatior,解説,AI機,トラフィックファイル,TTools,レーダー,aimap
|
| 今度は旅客機を追尾してエスコートポジションに入るという、映画なんかでよく見かけるシミュレーションをやってみましょう。対象とする旅客機(AI機)は、適当に飛び回ってたまたま見つけたのを追いかけても良いですが、どの飛行機がいつどこからどこへ飛ぶかを自分で設定することも可能ですので、このやり方を説明したいと思います。
|
| AI機はどうやって飛んでいる?
FSでは自分で飛ばしている機体以外にも、プログラムが自動生成した飛行機(AI機)が世界を飛び回っています。設定の「航空交通量」の値を大きくすると主要な空港の周りでは良く見かけることができますよね。これらAI機は一見するとランダムに現れるように見えますが、実際にはAI機用時刻表データファイル(トラフィックファイル)というのがあって、これに記されたとおりに飛んでいます。言い換えると、このAI機用トラフィックファイルの中身を書き換えることで、自分の思うようにAI機を出現させることができるというわけです。 そのファイルとはずばり、「Scenery」>「World」>「scenery」フォルダにあるtraffic030528.bglです。ただ、このファイルはメモ帳などでは読むことができません。これをいじるには専用のツールが必要になるのですが、ご安心を、ちゃんとフリーウェアが入手できます。(traffic030528.bglを見つけたら念のためバックアップをとっておきましょう)
|
| TToolsの入手と使い方の説明
トラフィックファイルを扱うツールとしてはTToolsというのがあります。私が持っているのはver2.02で「ttools202.zip」というファイル名でUPされていました。「Aircraft」の章で紹介した「simviation」をはじめ色んなサイトからDLできます。すぐ見つかると思いますよ。DLしたら解凍してみてください。解凍するだけですぐに使えるようになるので早速起動してみましょう。起動すると下のような画面が出てくると思います。メニューがやけに少ないですが、それだけ簡素な機能ということです。使い方もすぐに慣れると思いますよ。 |
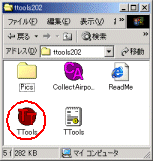 → → 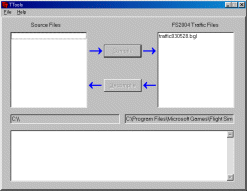
解凍して起動してみましょう |
| ”簡素な機能”と書きましたが、TToolsで出来る事は実はたった2つしかありません。一つは、traffic030528.bglといったトラフィックファイルをメモ帳などで読めるように変換(デコンパイル)すること、もう一つは、メモ帳などで編集したファイルを再度FSで使う形式に再変換(コンパイル)すること、これだけです。画面の真ん中にある2つのボタンのうち、上にあるのがコンパイル、下がデコンパイル、・・ってボタンに書いてありますよね(^^;
あとはせいぜいメニューからファイルの入出力先フォルダなどを設定するくらいです。「File」のメニューから「UserDefindSourceFolder...」(上から3つめ)を選ぶとデコンパイルしたときの出力先、もしくはコンパイル元のソースファイルの場所を指定します。同様に「UserDefinedTrafficFolder...」(下から2つめ)を選ぶとコンパイルした時の出力先、もしくはデコンパイル元のトラフィックファイルの場所を指定します。言葉で書くとちょっとこんがらがりそうですが、要は入口と出口のフォルダをそれぞれ指定するってことです。指定するとそれぞれのフォルダの中身が左右の白い窓に表示され、トラフィックファイルやそれをデコンパイルしたソースファイルがあれば表示されるようになります(関係ないファイルは表示されません)。 ちなみに、トラフィックファイル側(白い窓の右側)は、「UserDefinedTrafficFolder...」でいちいちフォルダを辿らなくても、「FS2004TrafficFolder」を選べばFSの「Scenery」>「World」>「scenery」を自動的に見つけてくれるちょっと便利な機能がついています。もし自動的に見つけてくれないときは、TToolsがFSのインストール場所を見失ってるということなので、「File」→「LocateFlightSimulator」で指定しなおしてあげてください。
|
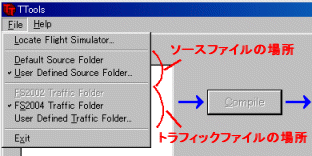
メニューも単純です |
| 実際にデコンパイルしてみる
まあ、とりあえずやってみましょう(笑) 起動した状態で、TToolsが自動的にFSを見つけて、右側の窓にはtraffic030528.bglが既に表示されていると思います。表示されていない場合は「FS2004TrafficFolder」にチェックが入っているか確認してください。 traffic030528.bglをメモ帳で読めるようにデコンパイルしましょう。変換したファイルの出力先はデフォルトではTToolsのフォルダになってますので別の所に出したいときは「UserDefindSourceFolder...」で指定してください。で、真ん中の「Decompile」ボタンをクリック。 左側の窓に「Airports030528.txt」「Aircraft030528.txt」「Flightplans030528.txt」という3つのファイルが現れましたね?トラフィックファイルはこれらの3つのファイルを合体させつつ変換して出来たファイルだということがこれで判明しました。そりゃメモ帳では読めませんよね。でもデコンパイルしたので(しかもこんなに簡単な操作で!)もう大丈夫です。メモ帳で開けるはずですから確かめてみてください。
|
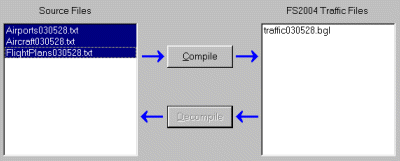
デコンパイルすると左の窓にファイルが3つ出来ます |
| それぞれのファイルの意味
開くことは開いたと思いますが、ちょっとぱっと見ただけでは何がどう書いてあるのか分からないですよね。全てを細かく説明するのは大変ですので、ここではさわりだけ説明したいと思います。 まずそれぞれ3つのファイルの大まかな役割は次の様になります。
時刻表とそれに沿って飛ばす機体が別々に指定してあるってのがミソですかね。まず就航する路線(Flightplans)があって、それをどの飛行機で飛ぶか(Aircraft)という概念でしょうか。たとえば、Aircraftファイルのすべての”AC#”に対して内容を全部同じ機体に記述すると、FSに出てくる飛行機が全部セスナになったり、全部B737になったりするわけです(笑) あるいはFlightplans側の”AC#”を全て同じ番号にしても同様のことができますね(もちろん労力的には前者の方が楽ですけどね)。試しに全部TSR.2にしてみたら、リペイント画像の表示にCPUを食うみたいでやたら動きが重くなってしまいました(爆)
|
| トラフィックファイルを新たに作る その1−Airportファイル
冗談はさておき、今回は旅客機を追尾するのが目的でした。とりあえず一機分のトラフィックを設定しておけば良いでしょう。例題としては、B737を成田から羽田に飛ばしてみることにします(実際はそんな便は無いですけど)。 「Airports〜.txt」はそのまま使えます(多く記述されてる分にはOK)ので、そのままコピーして新しい名前を付けます。「Airports_tuiseki.txt」とでもしておきましょう。ネーミングルールは、「Airports〜.txt」の「〜」の部分は任意に付けて構いません。「Aircraft〜.txt」「Flightplans〜.txt」も同様ですが、一つのセットにするファイルは「〜」の部分を同じにして下さい。 |
| <Airportsファイルの中身>
00C ,N37* 12.19',W107* 52.15',6683 ↑ ↑ ↑ ↑ 空港名 空港の緯度 経度 標高 |
| トラフィックファイルを新たに作る その2−Aircraftファイル
「Aicraft〜.txt」もそのまま使う方法でもできますが、今回は新規で作ってみましょう。「Aicraft030528.txt」の中からB737を見つけます。”AC#3”,”AC#4”,”AC#5”,”AC#6”,”AC#7”の所に居ますよね?見つかりました?見つけたらその部分をコピーして、新しいメモ帳ファイルにペースト、名前を付けて保存します。さっき「Airports_tuiseki.txt」という名前を使ったので、ここでは必然的に「Aircraft_tuiseki.txt」にしなければならないのは分かりますね?こうやってコピペなら細かい記述の意味が分からなくてもちゃんと上手く作れるわけですが、一応中身の説明もしておきます。 |
| <Aircraftファイルの中身>
AC#3,477,"Boeing 737-400" AC#4,477,"Boeing 737-400 Paint1" ↑ ↑ ↑ 番号 速度 機種(Aircraft.cfgのtitle) *機種には必要に応じて"Paint1","Paint2"と付け加える |
| まず「AC#」は機体の番号。だぶらなければ好きに付番して構いません。機体のペイントが複数ある場合はペイントごとに付番します。カンマで区切った次の数字は平均巡航速度で、トラフィックの所要時間を計算するときに使用するらしいですが、さほど正確である必要ではないみたいです。まあ、なるべく既存の値を使うようにしましょう。で、さらにカンマで区切った最後の部分がどの機体かを表しています。この表し方は、FSが持っている機体データの「aircraft.cfg」ファイル内の「title=」の記述になります。「Coexist」の章で説明したことをちょっと思い出してください。機体ペイントが複数ある場合は、titleの後ろに”Paint1”,”Paint2”・・とつけて区別します。
|
| トラフィックファイルを新たに作る その3−Flightplansファイル
「Flightplans〜.txt」はちょっとだけ難しいですよ。何より元のファイルがでかいですよね(^^; これだけあっても作りたいプランそのものはここには無いですし、似たものを探すのも手間なので、コピペとかよりいちから記述して新規作成することにしましょう。そういうわけで、先に内容の説明をします。 |
| <Flightplansファイルの中身>
AC#45, N24680, 20%, 8Hr, IFR, ↑ ↑ ↑ ↑ ↑ 機体番号 識別番号 出現度 繰返間隔 管制(航法) 00:35:16, 03:43:43, 290,
F, 5119, KLEX,
04:35:13,07:43:39,300,F,5118,MMPB
|
| まず最初の「AC#」はAircraftファイルで定義したどの機体を使うか表します。カンマの次の英数字は機体の認識番号でATCで使うものです。ただし、その機体に便名が設定されていればそちらが優先されます。3つ目の「%」は交通量の設定に応じてこれが出現するかどうかを表します。「50%」なら設定が50%以上の時にこの行(路線ダイヤ)が有効になるという具合です。4つ目のは繰り返し頻度。「12Hr」なら12時間ごと、「24Hr」なら24時間ごとにこのダイヤが繰り返されます。5つ目が「IFR」か「VFR」かという管制の設定。
6つ目以降が離発着の詳しい時刻表になります。「出発時刻、到着時刻、巡航高度、便名使用(Fなら便名でコールする)、便名、行き先」で1セットになっていて、これを複数続けて記述することができます。つまり、実際の運行でもそうであるように、「名古屋→新潟→札幌→新潟→名古屋」といったような機材のやりくりをできるようになっているわけですね。ただし、最後には必ず最初の出発地に戻るのがルールです。言い換えると、最後の行き先が最初の出発地ということで、ファイルに出発地の記述が省略されているのです。 さて、では正午に成田を出て羽田に向かう便を作ってみましょう。到着時刻はさきほど触れた所要時間計算で自動修正される(らしい)ので、だいたいで良いですよ。一つ注意するのは、時刻はUTC世界協定時(昔で言うGMTグリニッジ標準時)で記述するという事ですので時差を計算するのを忘れずに。日本時間との差は9時間です。 |
| AC#3,JA1000,10%,24Hr,IFR,03:00:00,03:45:00,060,F,111,RJTT,
05:00:00,05:45:00,050,F,222,RJAA |
| 上のように記してみました。ここでは「AC#3」を選びましたが、さきほどAircraft_tuiseki.txtにコピーしたどれを選んでも良いです。到着時間は45分後にしましたが、特に根拠はないです(笑) 高度を上げすぎると降りるのが大変なので、巡航高度は低く(6000ft)設定してあります。また、帰りの時刻も記述してますが、これはまあ、実際のところ単なるつじつま合わせですね(^^; さて、ではこれを「Flightplans_tuiseki.txt」として保存しましょう。
|
| コンパイルする
3つのファイルを新しく作ったら、これをFSが使う形式に変換、すなわちコンパイルします。TToolsの左窓にいま作ったファイルが見えてますか?見えてなければ「UserDefindSourceFolder...」でファイルの場所を指定してください。左窓に「Airports_tuiseki.txt」「Aircraft_tuiseki.txt」「Flightplans_tuiseki.txt」の3つが見えているなら、これらのどれか一つをクリックしてください。3つとも色が変わりましたね?TToolsはちゃんとセットになる3つを判別してくれるんです。なかなか賢いですね。この状態で「Compile」ボタンをクリック。これで右側の窓に「traffic_tuiseki.bgl」という名前の新しいトラフィックファイルが出来上がりました。 |
| いよいよシミュレーション開始
FS2004は複数のトラフィックファイルを同時に認識できるので、元のトラフィックファイル(traffic030528.bgl)をそのまま残しておいても大丈夫なんですが、どれがお目当ての飛行機か分かりずらいので元のファイルはrenameするなりしてちょっとどけておきましょう。traffic030528._glとかにしておけば良いですね。さて、これで全て準備が整いました。 ではFSの時刻を正午に合わせて、成田空港へ行って見ましょう。自機にはTSR2ではさすがに低速コントロールが難しくて向かないので(^^;、やっぱりF-15あたりが良いですね。まあ、好きなのを選んで(アドオンで見つけて)下さい。成田に画面が切り替わると、ほどなく一機のB737が離陸に向けてタキシングを始めるのを見つけられると思います(「ゲート中」を選んでおけば近くに居るはずです)。ボーイングが離陸したらこちらも離陸して追跡開始!相手はATCのベクターに従って方位や高度を変えてきますので見失わないようについていきましょう。微妙な速度調整と操縦桿さばきが要求されますが、0.1NM以内にぴったりつけられれば上出来です。相対位置が安定したら、自機をやや前に出して誘導位置につけます。そのまま羽田のアプローチまでエスコート(といってもついてくるわけではないのでアプローチのベクターで逃げられないように(^^;)、滑走路が見えてきたら着陸寸前に機種を上げてボーイングに滑走路を譲りましょう。あるいはこちらが先に着陸すると相手はゴーアラウンドしますので、そのままタッチアンドゴー気味に再離陸、再び追尾を繰り返し練習するのも良いですね。 |
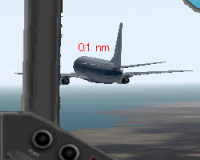 
無理やりTSR2で追尾してみました(^^; |
| レーダーモジュールがあれば・・・
こういうシミュレーションをするには、目視追跡だけじゃなくてやっぱりレーダーが欲しいですよね(まあ、そういうのがやりたければ他のソフトで遊びなさいって話もありますが、、(^^;)。私も前から随分探しているんですが、どうにも見つかりません。唯一最近見つけたのが「aimap」というフリーのアドオンモジュール。でも、これFS2002用でFS2004では動きませんでした(泣) こうなったら今更ながら2002で動かしてみるかなあ(^^; ちなみに「aimap」は「FlightSim.Com」という海外サイト(DLするには簡単な会員登録が必要ですが、無料で使えるはずです)にUPされています。導入の仕方は「Gauges」の章で紹介したGPSやHSIの追加の仕方と同じですので2002環境の人はやってみては如何でしょうか。これを使えば、さっきと同じAI機の設定で百里基地から捕捉、追尾なんてのもできるし、あるいはAI機もアドオン戦闘機にして国境付近を飛ばし、領空侵犯に対するスクランブルなんてのも出来そうですね。 |
|
|
|
|
トップページに戻る |